
| Ver: | 17.00.026 |
| Zmiany: | 19 stycznia 2015 |
| Tłumaczenie: | Yogurt |
| Wyjaśnienia: | All product names are registered trademarks or trademarks of their owners. |
| Poniższy tekst służy jedynie celom informacyjnym i ma za zadanie ułatwienie pracy z programem ParaWin 98 polskiemu użytkownikowi. |
Witamy w ParaWin 98 - ekscytującym oprogramowaniu z ParaGraph, które rozszerza możliwości językowe interfejsu twoich Windows 95 lub Windows 98.
Oto główne cechy pakietu:
ParaWin 98 może być wykorzystany na większości sprzętu na którym działają Windows 95 lub Windows 98.
ParaWin 98 wymaga:
ParaWin 98 jest kompatybilny ze wszystkimi aplikacjami pracującymi w Windows 95 lub Windows 98 i używających standardowych procedur wejścia-wyjścia.
Jeżeli wykorzystujesz 30-dniową wersję próbną ParaWin i podoba ci się ona, możesz uzyskać kod dostępu, który odblokuje pełną funkcjonalność twojej wersji ParaWin. Aby to osiągnąć po prostu zapłać opłatę licencyjną, później zadzwoń do twojego lokalnego dealera ParaGraph i powiedz mu swój ParaWin ID (możesz go zobaczyć w okienku dialogowym "Register..."). Po potwierdzeniu opłaty otrzymasz numer seryjny i kod dostępu. Wpisz ten numery w okienku dialogowym "Register..." i - voila - masz pełną wersję ParaWin 98 z kompletem fontów i możliwości.
Nawet jeżeli kupiłeś ParaWin 98 i zapłaciłeś opłatę licencyjną, nadal powinieneś zarejestrować swoją wersję ParaWin. Otrzymasz wówczas kod dostępu dla pakietu ParaWin 98 zainstalowanego na twoim komputerze. Ten kod dostępu zabezpieczy twoją kopię ParaWin przed innymi. Aby otrzymać kod dostępu zadzwoń do twojego lokalnego dealera ParaGraph i powiedz mu swój ParaWin ID, który możesz znaleźć w okienku dialogowym "Register...". Wpisz otrzymany kod dostępu do pola "Access code" w okienku dialogowym "Register..." co zakończy procedurę.
ParaWin 98 uruchamia się automatycznie w trakcie startu Windows.
Na Taskbarze ujrzysz ikonę wskaźnika klawiatury zawierającą skróconą nazwę aktualnego układu klawiatury.

Aby ustawić właściwości ParaWin musisz otworzyć Panel kontrolny ParaWin. Możesz tego dokonać w standardowy sposób używając sekwencji Start / Settings / Control Panel lub klikając prawym klawiszem myszy na wskaźniku i wybierając Properties z menu.
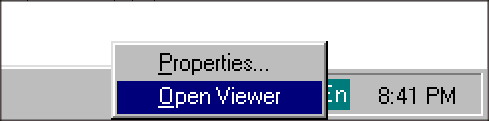
Aby wpisywać teksty w różnych językach potrzebujesz fontów, które zawierają litery w danym języku i układu klawiatury, który da dostęp do tych liter.
W Windows 98 mogą być wykorzystane dwa rodzaje fontów - fonty 1-bitowe i 2-bitowe. 1-bitowe fonty zawierają około 220 znaków i obsługują kilka języków ze zbliżonymi alfabetami. Najczęściej dostępne fonty zwane są również Western, co znaczy, że obsługują główne języki Europy Zachodniej. Fonty z innymi zestawami znaków obsługują inne grupy języków. Wersje Windows US i Pan European rozumieją 6 standardowych zestawów znaków (lub skryptów):
| Central European (CE) | Code Page 1250 |
| Cyrilic (Cyr) | Code Page 1251 |
| Western () | Code Page 1252 |
| Greek (Greek) | Code Page 1253 |
| Turkish (Tur) | Code Page 1254 |
| Baltic (Baltic) | Code Page 1257 |
2-bajtowe fonty w Windows 98 są reprezentowane w menu aplikacji przez podfonty danego skryptu. Na przykład, podstawowe fonty TrueType Windows - Arial, Times New Roman i Courier New są 2-bajtowe i wspierają wszystkie 6 skryptów. Fonty ParaType, które są dołączone do ParaWin 98 wspierają tą samą listę skryptów. Jeżeli korzystasz z innych fontów, musisz wiedzieć, które skrypty są wspierane przez te fonty. Szczegółowe informacje o stronach kodowych i wspieranych językach można znaleźć na stronach ParaType i Microsoft.
Z pakietem ParaWin otrzymujesz szeroki wybór układów klawiatury. Niektóre języki reprezentowane są przez kilka układów, np. by pisać po rosyjsku możesz wybrać Russian - standardowy układ dla komputerów, Russian (Translit) - rosyjski fonetyczny układ QWERTY, Russian (Typewriter) - standardowy rosyjski układ maszynistki. Możesz wybrać jeden układ z którym jesteś najbardziej zaznajomiony lub możesz zainstalować kilka różnych układów dla jednego języka i wybrać ten, który jest najbardziej wygodny dla ciebie.
By przełączać układy możesz kliknąć myszą na wskaźniku ParaWin lub wykorzystać klawisze skrótu. ParaWin oferuje niewiarygodną dowolność w ustawianiu klawiszy skrótu, o czym będzie mowa poniżej.
ParaWin 98 ma trzy tryby pracy: tryb wskaźnika Taskbaru (domyślny), tryb podglądu układu i tryb przesuwalnego wskaźnika (lub zwiniętego podglądu).
Po zainstalowaniu ParaWin 98 i zrestartowaniu Windows, zobaczysz skróconą nazwę aktualnego układu klawiatury w prawej części Taskbaru.
Wskaźnik reaguje na kliknięcia myszy. Lewy klawisz wywołuje menu z listą zainstalowanych układów, a prawy klawisz pozwala uruchomić podgląd lub wywołać okno właściwości ParaWin.
Wybranie Open Viewer wyświetli na ekranie obraz układu klawiatury.
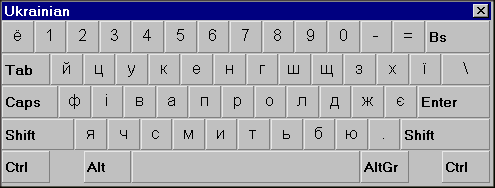
Jeżeli nie jesteś bardzo dobrze zaznajomiony z układem klawiatury może to być twój ulubiony tryb pracy. Okno może zostać ustawione w trybie Always-on-top, co zapobiega jego zakryciu przez inne okna.
Podgląd nie akceptuje kliknięć myszy na obszarze roboczym, jest tylko podglądem, ale wyświetlany układ odpowiada na zmiany wprowadzane po naciśnięciu klawiszy kontrolnych.
Prawy klik myszy na belce tytułowej otwiera menu. Górna część menu zawiera trzy standardowe opcje - Move (przesuń), Size (rozmiar) i Close (zamknij). Niższa część menu zawiera opcje specyficzne dla ParaWin:
To okno może być umieszczone w dowolnym miejscu ekranu, zostanie to zapamiętane przez ParaWin i odtworzone przy następnym starcie. W tym trybie kliknięcie prawym klawiszem myszy otworzy takie samo menu jak w trybie podglądu, ale opcja Collapse zmieni się w Explode, która przełącza ParaWin z powrotem w tryb podglądu.
Aby ustawić właściwości ParaWin musisz przejść do Panelu kontrolnego ParaWin.
Możesz to zrobić:
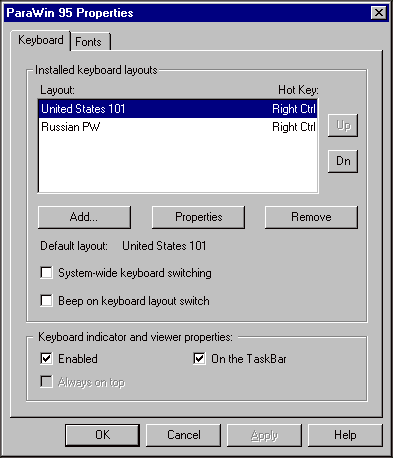
W centralnej części Panelu kontrolnego ParaWin zamieszczona jest lista zainstalowanych układów. Możesz wybrać dodawanie układów, usuwanie ich z listy lub edycję ich właściwości.
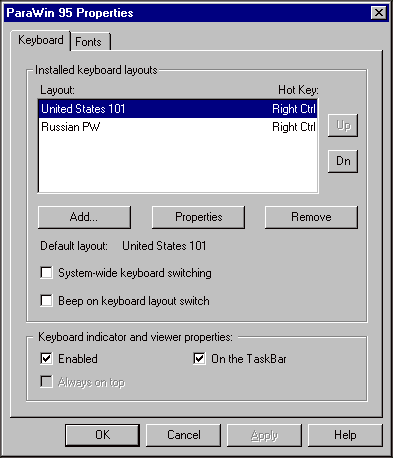
Kliknij przycisk Add.
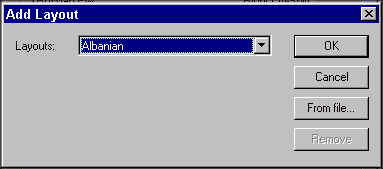
Wybierz układ z listy lub kliknij przycisk From file by zainstalować układ z pliku KBD i kliknij przycisk OK.
Kliknij przycisk Remove.
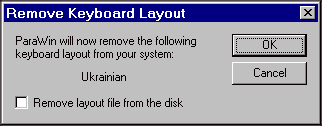
Włączenie "ptaszka" w powyższym oknie dialogowym pozwala na skasowanie odpowiedniego pliku z dysku.
Wybierz układ z listy i kliknij przycisk Properties by zobaczyć i edytować właściwości układu.
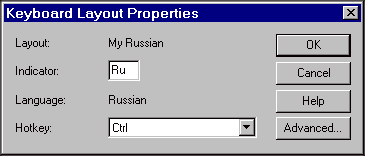
Możesz tu zmienić etykietę wskaźnika i klawisz skrótu przypisany do układu.
Możesz upgrade'ować swoją wersję ParaWin Lite do wersji Pro. Aby to zrobić, skontaktuj się ze swoim lokalnym dealerem i powiedz mu swój ParaWin 98 ID. Znajdziesz go w okienku dialogowym "Upgrade...". Aby otworzyć okienko dialogowe "Upgrade..." musisz kliknąć prawym klawiszem myszy ma ikonie ParaWin 98 w prawej dolnej części ekranu, na Taskbarze i wybrać polecenie "Upgrade..." z menu.

Gdy zapłacisz za upgrade, twój dealer przekaże ci kod dostępu, który powinieneś wprowadzić do okienka pokazanego poniżej.
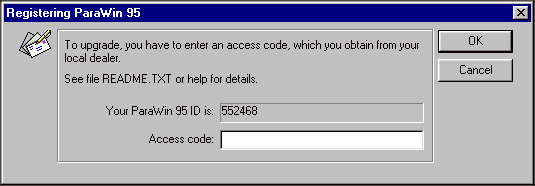
Z tą aplikacją możesz:
Możesz uruchomić Edytor z grupy programów ParaWin 98 lub z Panelu kontrolnego ParaWin 98.
Aby uruchomić z grupy programów kliknij przycisk Start, wybierz Programs, wybierz ParaWin 98 i wybierz Keyboard Editor. Aktualny układ zostanie wykorzystany jako szablon.
Aby uruchomić Edytor z Panelu kontrolnego ParaWin 98 wybierz z listy jeden z aktywnych układów, kliknij przycisk Properties, kliknij przycisk Advanced i kliknij przycisk Edit. Wybierz układ, który będzie wykorzystany jako szablon.
Okno Edytora składa się z dwóch części. W górnej części zamieszczona jest tablica fontu, a w dolnej części przedstawione jest jak litery fontu są przyporządkowane do klawiatury.
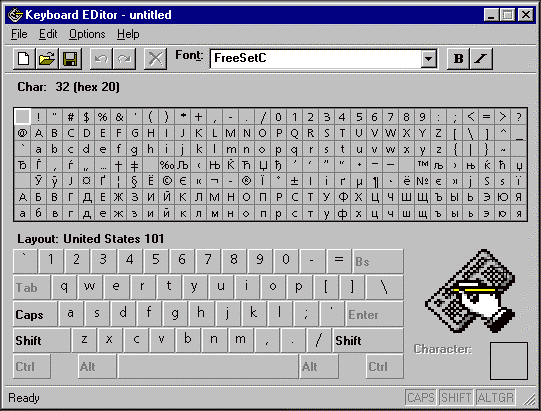
Jeżeli obraz klawiatury nie zgadza się z twoją rzeczywistą klawiaturą lub chcesz zobaczyć jak dany układ wygląda na innych klawiaturach, idź do menu Options, wybierz polecenie Keyboard Type i wybierz jeden ze zdefiniowanych obrazów klawiatury. Wybranie klawiatury z tego menu nie zmienia układu jako takiego - zmienia się jedynie to jak widzisz go to ekranie.
Aby wybrać font dla tabeli liter i klawisza Caps, wybierz go z listy "Fonts".
Jeżeli potrzebujesz zmienić szablon, możesz załadować jakiś inny. Aby załadować układ do edycji wybierz polecenie Open z menu File (Ctrl-O) i wybierz układ z listy. Jeżeli układ jaki chcesz edytować nie jest zainstalowany w twoim systemie, ale znasz nazwę i lokalizację pliku KBD możesz załadować plik danych klikając przycisk From file. Jeżeli chcesz załadować jeden z układów aktualnie aktywnych w twoim systemie, możesz wykorzystać polecenie Load Active z menu File. Możesz również stworzyć nową klawiaturę, wybierając polecenie New z tego samego menu. W tym przypadku zaczynasz z pustym szablonem.
Teraz możesz zmienić układ klawiatury poprzez przeciąganie liter na wybrane klawisze. Jeżeli umieszczasz litery poprzez podwójne kliknięcie, wskakuje ona na wybrany klawisz. Wybrany klawisz wygląda na obrazku jak wciśnięty. By wybrać klawisz po prostu naciśnij go na klawiaturze lub kliknij myszą na ekranie. Kod znaku wybranego klawisza jest pokazywany w prawej dolnej części wraz z powiększonym obrazem litery aktualnie przypisanej do tego klawisza.
Na obrazie klawiatury znajduje się kilka klawiszy, które mogą zostać wciśnięte, ale nie mogą być modyfikowane: "Shift", "Caps", "AltGr". Te klawisze funkcyjne mogą być jednak wykorzystane do zmiany trybu pracy klawiatury.
Dla Systemu podstawowe właściwości klawiatury to jej nazwa i język.
Aby zmienić te wartości wybierz Layout Properties z menu Options i wykonaj potrzebne zmiany.
Aby zapisać swoją pracę w pliku KBD użyj poleceń Save lub Save As z menu File. Aby zainstalować układ w systemie użyj polecenie Install z menu File. Zwróć uwagę na nazwę układu, która jest pokazywana powyżej obrazu klawiatury i nazwę pliku, która jest wyświetlana na belce tytułowej.
Wybierając zakładkę Advanced właściwości układu uzyskujesz możliwość edycji kilku dodatkowych cech twojego układu.
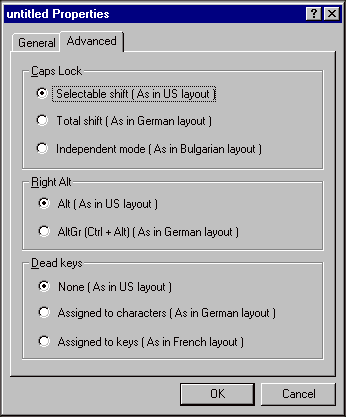
Trzy sekcje tego okienka dialogowego kontrolują funkcjonowanie klawisza Caps Lock, zachowanie się prawego klawisza Alt i tryb Dead keys.
Są trzy sposoby wykorzystania klawisza Caps Lock w układzie z którego korzystasz.
O ile na klawiaturze US lewy i prawy klawisz Alt spełniają te same funkcje, o tyle w większości europejskich układów prawy Alt działa odmiennie od lewego klawisza. W tym przypadku prawy Alt nazywany jest AltGr. AltGr przełącza klawiaturę do specjalnego stanu, który jest równoznaczny ze stanem Ctrl+Alt w układzie US. Zazwyczaj ten tryb jest wykorzystywany dla znaków typograficznych, znaków specjalnych i dla rzadko używanych liter.
Dead keys to klawisze, które przełączają klawiaturę do specjalnego stanu, który jest aktywny tylko do następnego naciśnięcia klawisza. Dead keys same z siebie nie produkują żadnego znaku. Zazwyczaj dead keys są klawiszami ze znakami diaktrycznymi i są wykorzystywane do wprowadzania akcentowanych liter. Na przykład w układzie niemieckim by napisać "ä" możesz nacisnąć klawisz "'" - dead key, a potem klawisz "a" - klawisz dopełniający.
Jeżeli załadujesz układ z funkcjonującymi dead keys, np. niemiecki, lub wybierzesz jeden z trybów dead keys w okienku dialogowym Advanced Option, dolna część ekranu roboczego będzie wyglądać nieco inaczej.
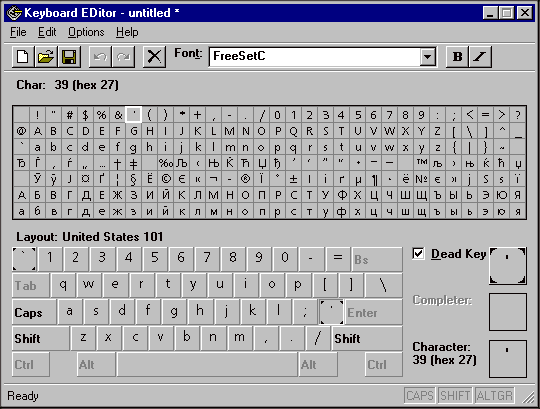
Dead keys na obrazie klawiatury są zaznaczone czarnymi trójkącikami w rogach. Możesz przekształcić każdy klawisz w "Dead key" umieszczając "ptaszka" w odpowiednim polu w prawej części dolnej sekcji.
Gdy wybierzesz dead key lub zaznaczysz klawisz jako martwy, górne pole powiększenia stanie się przyciskiem. Musisz kliknąć ten przycisk aby edytować tablicę dopełniaczy dla tego dead key. Edycja tablicy dopełniaczy jest identyczna jak edycja każdego innego stanu klawiatury: przeciągasz znak na prawie dowolny klawisz klawiatury lub podwójnie klikasz na literze by zmienić aktywny klawisz.
Przypisane dopełniacze na obrazie klawiatury są przedstawione w kolorze czarnym, klawisze, które nie są dopełniaczami są wyszarzone.
Jeżeli usuniesz "ptaszka", skasujesz wszystkie aktualnie dopełniacze dead key w związku z przekształceniem dead key z powrotem do normalnego stanu.
Istnieją dwa tryby dead key, które możesz ustawić w okienku dialogowym Advanced Option:
"Assigned to charakters" i "Assigned to keys".
Pierwszy tryb oznacza, że jeżeli, np., oznaczysz klawisz z "'" jako martwy i później umieścisz ten sam znak na innym klawiszu, ten nowy klawisz automatycznie stanie się martwy.
Drugi tryb przypisuje funkcjonalność dead key do określonego klawisza, a nie litery.
Jeżeli więc masz kilka klawiszy z takimi samymi literami nie jest konieczne by wszystkie z nich miały takie same funkcje dead key.
Rozdział ten został pominięty w oryginalnym helpie.
Pakiet ParaWin 98 Pro umożliwia wygodną zmianę fontów systemowych. Zawiera wszystkie niezbędne do tego elementy. Aby przeprowadzić modyfikacje wywołaj Panel kontrolny ParaWin i przejdź na zakładkę Fonts.
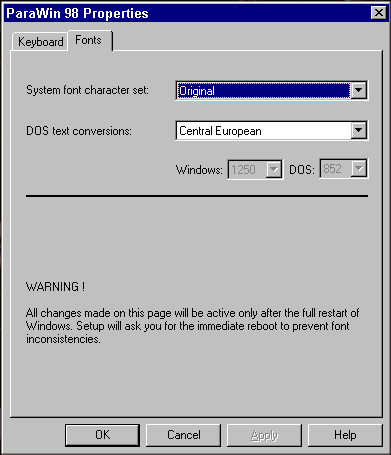
W okienku System font... można wybrać jeden z sześciu standardowych skryptów lub pozostawić oryginalny, obecny w czasie instalacji pakietu. Jednocześnie zmieniane są obie predefiniowane strony kodowe Windows. Wybierając w DOS text conversions opcję Custom można samodzielnie dobrać oba parametry.
Nowe ustawienia zostaną aktywizowane po zrebootowaniu komputera.
Nie zaleca się zmiany oryginalnej strony kodowej w zlokalizowanych wersjach Windows. Po takiej operacji znikną niektóre ikony i najprawdopodobniej nie będą dostępne niektóre foldery i pliki. Zaprotestują również wszystkie programy kontrolujące dysk. Nie jest to błąd programu ParaWin, ale wewnętrzne ograniczenie Windows.
| 17.00.026 | 19.01.2015 | To już siedemnasty rok (rocznica minęła 27.07.2014)
CSS level 3. | |
| 13.00.025 | 13.05.2011 | To już trzynasty rok (rocznica minęła 27.07.2010)
Minimalne zmiany w komentarzach, ale aby zgadzały się daty, to przy okazji zmiana numerka głównego. BTW ciekawe, czy ktoś jeszcze korzysta z tego programu?... | |
| 11.00.024 | 20.04.2009 | To już jedenasty rok (rocznica minęła 27.07.2008)
Od marca 2002 w serwisie nie były wprowadzane zmiany, stąd nie był zmieniany nawet numerek wersji. Po awarii z 02.04.2009 i przy okazji odzyskiwania plików:
| |
| 4.02.023 | 18.03.2002 | Korekta arkusza CSS | |
| 4.01.022 | 04.03.2002 | Wersja SHTML części serwisu dotyczącej Forté Agent 1.X | |
| 4.00.021 | 01.10.2001 | To już czwarty rok (rocznica minęła 27.07.2001)
Dodatkowo - kosmetyczne zmiany w HTML i CSS | |
| 3.02.020 | 11.02.2001 | Znów mam swój e-mail | |
| 3.01.019 | Zmiana numeracji | ||
| 3.01.018 | (3.01.000) | Kosmetyczne zmiany w HTML i CSS | |
| 3.00.017 | (3.00.000) | 16.08.2000 | To już trzeci rok (rocznica minęła 27.07.2000)
Dodatkowo - tymczasowa zmiana adresu e-mail |
| 2.02.016 | (2.02.002) | Ograniczenie rozmiaru plików .png | |
| 2.02.015 | (2.02.001) | Korekta pisowni | |
| 2.02.014 | (2.02.000) | 28.02.2000 | Przeniesienie do własnego katalogu, zmiana nazw plików graficznych, korekta arkusza CSS |
| 2.01.013 | (2.01.003) | Korekta arkusza CSS | |
| 2.01.012 | (2.01.002) | Korekta arkusza CSS | |
| 2.01.011 | (2.01.001) | Logo zgodności z HTML 4.01 | |
| 2.01.010 | (2.01.000) | HTML 4.01, zmiany w arkuszu CSS | |
| 2.00.009 | (2.00.000) | 27.07.1999 | To już drugi rok |
| 1.00.008 | Logo zgodności z HTML 4.0 i CSS Level 2 | ||
| 1.00.007 | Ooops... | ||
| 1.00.006 | Korekta arkusza CSS | ||
| 1.00.005 | Korekta HTML | ||
| 1.00.004 | Korekta arkusza CSS | ||
| 1.00.003 | Korekta arkusza CSS | ||
| 1.00.002 | beta | Zmiana nazwy i korekta arkusza CSS
Zmiana lokalizacji plików .png | |
| 1.00.001 | beta | Poprawki | |
| 1.00.000 | beta | 27.07.1998 | Wstępna wersja tłumaczenia |